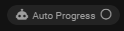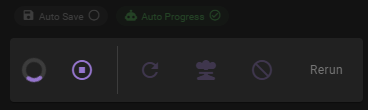Interacting with the scene
There two main ways to interact with the scene, through dialogue and through scene actions.
Your turn!
Whenever the input element at the bottom of the screen is available, it means it is your turn to do something.
By default the main player character will be selected, but you can act as any active character or even the narrator. See the section on acting as another character.
Write a message and hit enter to send it to the scene.
Separate actions and dialogue
When writing out your character's actions, spoken words should go into " and actions should be written in *. Talemate will automatically supply the other if you supply one.
That means if you enter Elmer enters the room. "Hello everyone!", Talemate will automatically convert it to *Elmer enters the room.* "Hello everyone!".
Likewise if you enter *Elmer enters the room.* Hello everyone!, Talemate will automatically convert it to *Elmer enters the room.* "Hello everyone!" as well.
If no markers are provided, Talemate will assume the text is spoken.
Linebreaks are ok!
You can use linebreaks in your messages, to do so press shift+enter to create a new line.
Acting as another character
Version 0.26 introduces a new act-as feature, which allows you to act as another character in the scene. This can be done by hitting the tab key while the input is focused. It will cycle through all active characters and finally the narrator before returning to the main player character.
Quick action
If you start a message with the @ character you can have the AI generate the response based on what action you are taking. This is useful if you want to quickly generate a response without having to type out the full action and narration yourself.
This functionality was added in version 0.28.0
Autocomplete
When typing out your action / dialogue, you can hit the ctrl+enter key combination to generate an autocompletion of your current text.
This works best if the client is in control of the prompt template
Success rate on this feature when the text generation api controls the prompt template is reduced, as Talemate cannot prefix the partial text.
See Prompt Templates for more information.
Generation length
The amount of text generated can be configured through the Creator Agent Settings
Auto progress
By default Talemate will give the next turn to the AI after you have sent a message, automatically progressing the scene.
You can turn this off by disabling the auto progress setting, either in the game settings or with the shortcut by the interaction input.
Scene Actions
A set of tools to help you interact with the scenario. Find out more about the various actions in the Scene Tools section of the user guide.
Cancel Generation
Sometimes Talemate will be generating a response (or go through a chain of generations) and you want to cancel it. You can do this by hitting the button that will appear in the scene tools bar.
Info
While the generation is cancelled immediately, the current inference request will still be processed by the LLM backend. The Talemate UI will be responsive but the LLM api may require some time to finish the request.