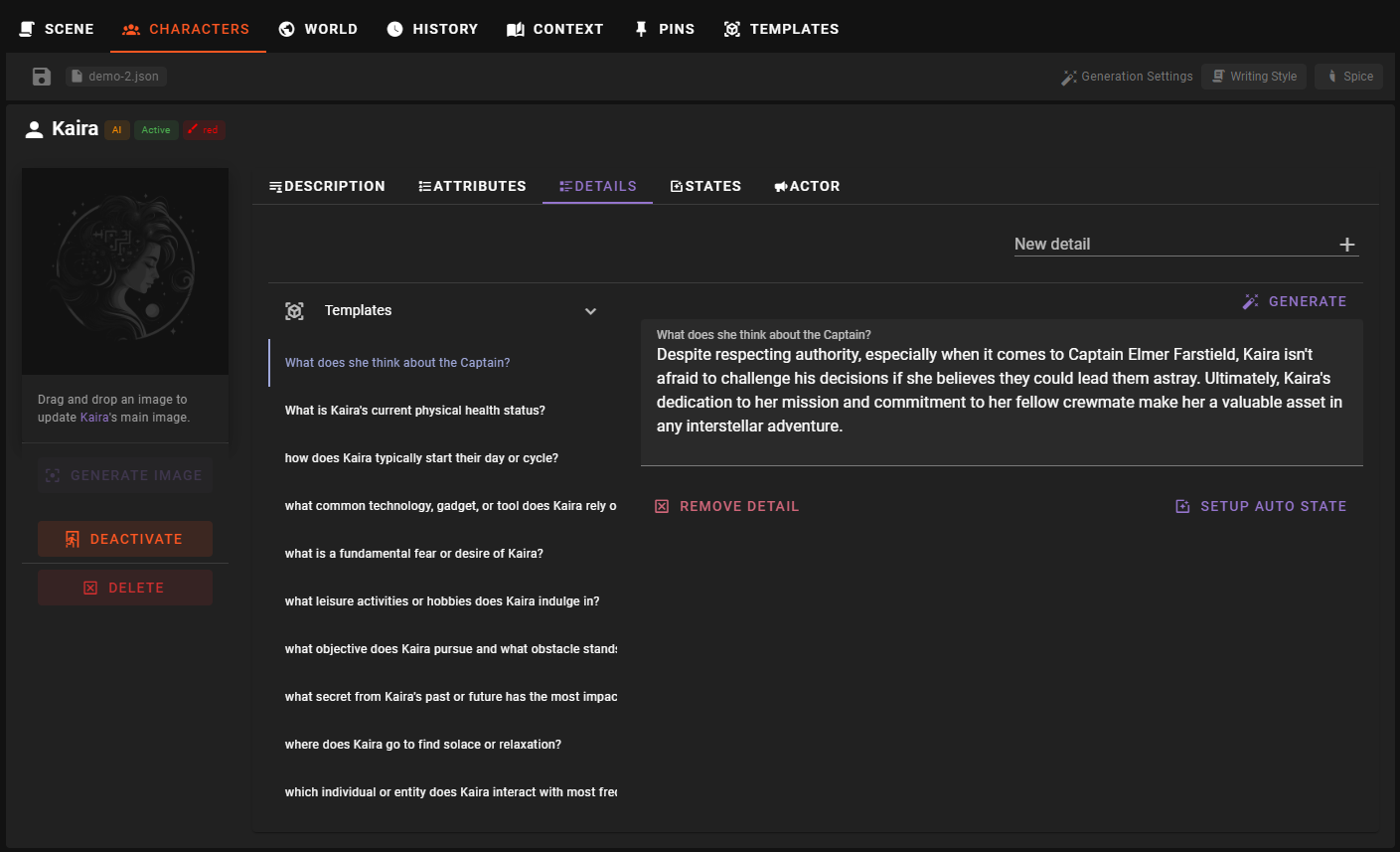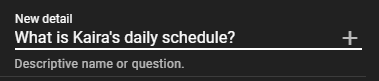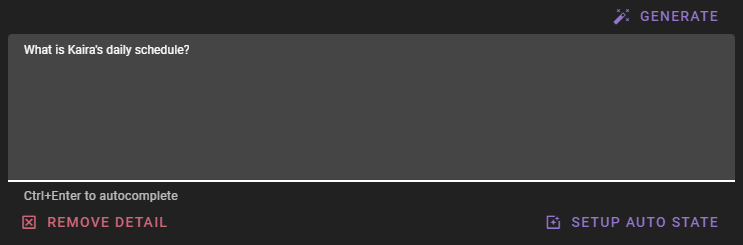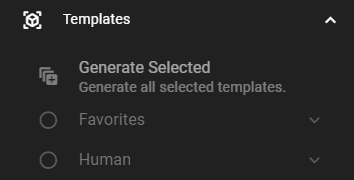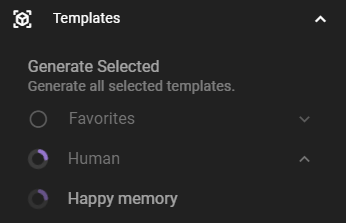Details
Details are low to high detail information about the character. They could contain information about the character's background, history, or other relevant information.
To add or change the details of a character, open the World Editor under the Characters tab. Then click on the Details tab.
Tracked states and details
When a state reinforcement is updated, the value is set to the corresponding detail. Learn more about tracked states in the Tracked states section.
Adding a detail
To add a new detail find the New detail input in the top right corner of the Details tab. Type in the detail you want to add and press the Enter key.
Tip
The detail name can be a descriptive title or a question.
So Where did Kaira grow up? and Kaira's childhood home are both valid details.
When using the AI generation features to generate content we have found that questions generally work better.
A new empty detail will be added to the list. You can now type in the detail's description.
You dont need to confirm the changes, they are applied automatically. However if your scene auto-save is disabled you will need to save the scene to keep the changes.
Generate using AI
Generate - press the generate button on top of the input field to let the AI generate the content based on the existing details.
Autocomplete - press ctrl+Enter while the cursor is in the input field to use AI to autocomplete the current content, you
Editing a detail
To edit an existing detail, select the detail you want to edit by clicking on it. Then make the changes you want to make in the input field that appears.
You dont need to confirm the changes, they are applied automatically. However if your scene auto-save is disabled you will need to save the scene to keep the changes.
Generate using AI
Generate - press the generate button on top of the input field to let the AI generate the content based on the existing details.
Autocomplete - press ctrl+Enter while the cursor is in the input field to use AI to autocomplete the current content, you
Removing a detail
To remove a detail, select the detail you want to remove by clicking on it. Then press the Remove detail button beneath the detail description.
You will be asked to confirm the removal. Press the Confirm Removal button to remove the detail.
Setup tracked state
When a detail changes often and lends itself to being tracked, you can quickly set up a tracked state for it, by clicking the Setup Auto State button.
What is a tracked state?
Tracked states occassionally re-inforce the state of the world or a character. This re-inforcement is kept in the context sent to the AI during generation, giving it a better understanding about the current truth of the world.
Some examples could be, tracking a characters physical state, time of day, or the current location of a character.
Generating details using templates
You can use templates to quickly generate details for your characters.
In the Details tab, click the Templates button above the detail list to expand the templates list.
Templates are contained in groups.
Apply a single template by clicking on it.
You can select multiple templates by checking the box next to the template name, then clicking Generate Selected. button.
Generate entire group
Apply a whole group by checking the box next to the group name, then clicking Generate Selected. button.
Details will be generated one by one and added to the list. The interface is locked during generation.
Depending on how many details are generated, this can take a moment.
Generation settings and managing templates
Find out more about content generation, managing templates and how to apply randomization and specific writing styles in Templates and Generation settings.